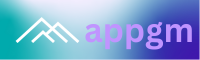Advanced Zoom Features for Professional Meetings
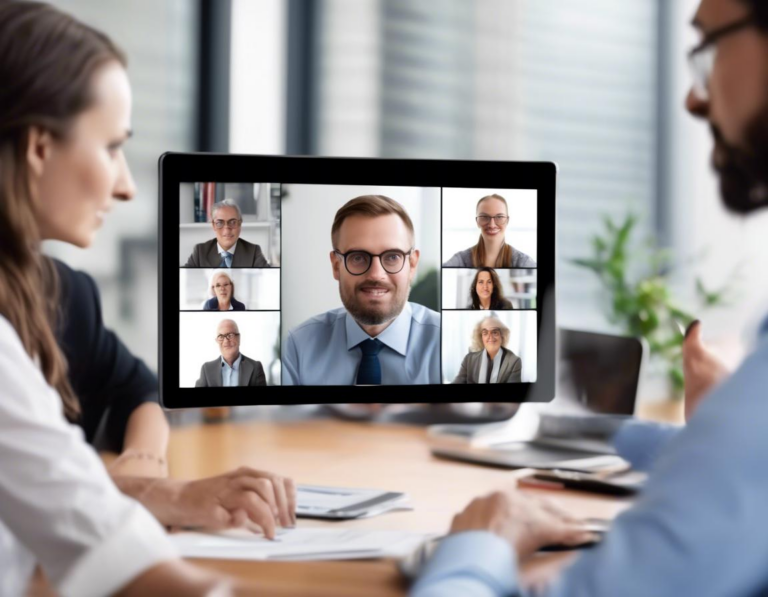
Zoom has become an indispensable tool for remote work, education, and social gatherings. While its basic functionalities are familiar to many, unveiling the platform’s advanced features can elevate your professional meetings to a new level of engagement and productivity. This article dives into some of the lesser-known Zoom features designed to enhance your online interactions.
1. Virtual Backgrounds: Creating a Professional Atmosphere
Let’s face it, not everyone has a picture-perfect home office. Zoom’s virtual background feature offers a simple solution to create a professional ambiance. This feature allows you to replace your actual background with a pre-selected image or a custom picture.
Here’s how to utilize this feature:
- Choosing a Background: Zoom offers a variety of pre-designed backgrounds, ranging from office spaces to scenic landscapes. You can also upload your own images to create a personalized backdrop.
- Customizing Your Background: Zoom’s virtual background feature provides some customization options, allowing you to adjust the background’s brightness and blur.
- Ensuring Optimal Performance: For a smooth virtual background experience, ensure your internet connection is stable and your computer’s processing power is sufficient.
Note: Using a virtual background can be helpful for privacy and professionalism, but it’s crucial to choose a background that is appropriate for your meeting.
2. Breakout Rooms: Facilitating Collaborative Work
For meetings involving group discussions or collaborative activities, Zoom’s breakout rooms offer a fantastic tool. This feature allows you to divide participants into smaller groups for focused discussions or team work.
Here’s how breakout rooms work:
- Creating Breakout Rooms: You can create breakout rooms with a pre-defined number of participants or let Zoom randomly assign members.
- Managing Breakout Rooms: As the host, you have the ability to monitor all breakout rooms, join any room, and send announcements to all groups.
- Utilizing Breakout Rooms Effectively: Breakout rooms are particularly useful for brainstorming sessions, group projects, and facilitating smaller, more intimate discussions.
Pro Tip: Consider assigning specific tasks or topics for each breakout room to ensure focused discussions.
3. Live Chat: Engaging Participants in Real-Time
Zoom’s live chat feature allows participants to engage in real-time conversations without interrupting the main meeting flow. This feature is a valuable tool for:
- Asking Questions: Participants can use the chat to ask questions that might not be appropriate to voice publicly.
- Sharing Links and Documents: Chat enables easy sharing of relevant information, such as links to articles or documents.
- Engaging in Side Conversations: Participants can engage in side conversations about the meeting topic without disrupting the main flow.
Using Live Chat Effectively:
- Monitoring the Chat: As a host, it’s important to periodically check the chat and address any questions or concerns.
- Using Chat Etiquette: Encourage participants to use respectful language and avoid off-topic conversations.
- Enabling Private Chat: Zoom allows participants to send private messages to individual attendees, offering a discreet communication channel.
4. Polls and Q&A: Gauging Audience Opinions and Feedback
Zoom offers interactive polling and Q&A features that can be valuable for gathering audience feedback and engagement.
Polling:
- Creating Polls: Zoom allows you to create multiple-choice polls with pre-defined answers or open-ended questions for more elaborate responses.
- Analyzing Results: Polls provide instant insights into audience opinions and can be used to gauge understanding, gather feedback, or simply add a fun element to your meeting.
- Timing and Purpose: It’s essential to consider the timing and purpose of your polls to ensure they contribute meaningfully to the meeting.
Q&A:
- Asking and Answering Questions: The Q&A feature allows participants to submit questions anonymously, and you can choose to answer them in a designated Q&A session.
- Facilitating a Focused Discussion: The Q&A feature can help you manage questions efficiently and ensure a focused discussion without interruptions.
- Prioritizing Questions: You can choose to prioritize questions based on their relevance or importance.
5. Screen Sharing: Presenting Visual Content and Collaborative Work
Screen sharing is a core feature of Zoom, enabling participants to view your computer screen. This can be utilized to:
- Presenting Slideshows: Share presentations, documents, or any visual content to enhance understanding and engage participants.
- Collaborative Editing: Share documents or projects in real-time, enabling participants to contribute and edit simultaneously.
- Demonstrating Software or Processes: Showcase software applications, online platforms, or specific workflows in a visual and interactive way.
Sharing Effectively:
- Choosing the Right Sharing Options: Zoom offers different screen sharing options, allowing you to share your entire screen, a specific window, or an application.
- Annotating and Drawing: Use Zoom’s annotation tools to highlight key points, draw on shared content, or add visual emphasis.
- Controlling Participants’ Views: You can decide whether participants can control the shared content or only view it.
6. Cloud Recording: Capturing and Sharing Meeting Content
Zoom’s cloud recording feature allows you to capture your entire meeting, including audio, video, and screen sharing. This feature provides a valuable tool for:
- Creating Meeting Archives: Save recordings for future reference, allowing participants to review the content at their convenience.
- Sharing Meeting Content: Share recordings with individuals who were unable to attend the meeting or with others who might benefit from the information.
- Training and Education: Use recordings for online courses, training sessions, or educational materials.
Recording Options:
- Local Recording: Record meetings directly to your computer’s hard drive.
- Cloud Recording: Save recordings to the cloud for easy access and sharing.
- Recording Options: Choose between recording the entire meeting or specific portions of the meeting.
Note: It’s essential to be aware of any privacy concerns related to recording meetings and obtain consent from all participants before recording.
7. Closed Captioning: Making Meetings Accessible and Inclusive
Zoom’s closed captioning feature adds real-time text transcripts to your meetings, making them accessible to participants with hearing impairments or those who prefer to read the conversation. This feature also benefits those with different learning styles or who simply want to follow the conversation more easily.
Utilizing Closed Captioning:
- Enabling Closed Captioning: You can enable closed captioning manually for your meetings or use Zoom’s automatic captioning feature.
- Customizing Closed Captioning: Zoom allows you to adjust the font size, color, and position of the closed captions.
- Improving Accuracy: For best results, use a quiet background and speak clearly during your meetings.
8. Waiting Room: Managing Meeting Access and Flow
The Zoom Waiting Room feature allows you to control who enters your meeting and ensure a smooth flow of attendees.
Here’s how the Waiting Room works:
- Enabling the Waiting Room: You can activate the Waiting Room feature for all your meetings or for specific sessions.
- Managing Participants: As the host, you can individually admit participants from the Waiting Room, allowing you to control the meeting’s start time and manage the flow of attendees.
- Preventing Unwanted Participants: The Waiting Room can help prevent unwanted individuals from joining your meeting.
9. Attendee Engagement: Encouraging Participation and Interaction
Zoom provides tools to encourage active participation and make your meetings more engaging.
- Interactive Features: Use features like polling, Q&A, and breakout rooms to facilitate active participation and encourage discussions.
- Icebreakers: Start meetings with icebreakers or warm-up activities to create a more relaxed and welcoming environment.
- Nonverbal Cues: Use Zoom’s nonverbal cues, such as reactions and hand-raising, to encourage feedback and participation.
10. Zoom Apps: Expanding Functionality with Third-Party Integrations
Zoom offers an App Marketplace where you can discover and integrate third-party applications to enhance your meetings. These apps can add various functionalities, such as:
- Project Management: Integrate project management tools to collaborate on tasks during meetings.
- Note-taking: Add note-taking apps to capture ideas and decisions made during the meeting.
- Live Streaming: Stream your Zoom meetings to platforms like YouTube or Facebook.
Pro Tip: Explore the Zoom App Marketplace to find apps that cater to your specific meeting needs and enhance productivity.
11. Security and Privacy: Protecting Your Meetings
Zoom places emphasis on security and privacy, offering features to protect your meetings from unauthorized access.
- Password Protection: Secure your meetings by requiring a password for entry.
- Meeting Lock: Prevent additional participants from joining your meeting after it has started.
- Security Settings: Zoom offers various security settings, such as disabling screen sharing for participants, enabling waiting rooms, and using virtual backgrounds.
- Data Encryption: Zoom uses end-to-end encryption to protect the confidentiality of your meeting data.
12. Using Zoom Effectively for Professional Meetings
By leveraging the advanced features discussed above, you can elevate your Zoom meetings from basic video calls to productive, engaging, and professional interactions. Here are some additional tips:
- Preparation is Key: Prepare for your meeting by setting the agenda, creating a presentation, and preparing your workspace.
- Test Your Equipment: Ensure your audio, video, and internet connection are working properly before the meeting.
- Engage Participants: Encourage active participation and interaction through the use of polls, Q&A, and other interactive features.
- End Meetings on Time: Respect everyone’s time by ending meetings promptly.
- Follow Up: After the meeting, send out any relevant notes, documents, or action items.
Conclusion:
Zoom offers a wide array of features that can transform your professional meetings into dynamic and productive interactions. By exploring these advanced features and incorporating them into your meeting strategies, you can enhance communication, collaboration, and engagement, ultimately boosting the effectiveness of your virtual gatherings.