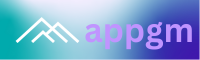Adobe Photoshop merupakan salah satu aplikasi pemrosesan gambar yang paling banyak dipakai oleh jutaan pengguna di seluruh dunia. Dari segi fungsionalitas, Photoshop memiliki banyak fitur yang bisa membantu Anda untuk mengedit foto atau gambar menjadi lebih menarik. Salah satu fitur tersebut adalah membuat kolase foto. Pada artikel ini, Anda akan dibantu bagaimana cara membuat kolase foto di Adobe Photoshop.
Cara Membuat Kolase foto di Adobe Photoshop
Sebelumnya, apa sih yang dimaksud dengan kolase foto? Kolase adalah seni merangkai dan menyatukan beberapa foto atau gambar menjadi satu gambar utuh yang harmonis. Biasanya digunakan untuk menggabungkan beberapa kenangan atau momen menjadi satu dalam satu frame foto. Berikut adalah cara membuat kolase foto di aplikasi Photoshop:
1. Membuka Adobe Photoshop
Pertama-tama, Anda perlu membuka aplikasi Adobe Photoshop di komputer Anda. Jika belum memiliki aplikasinya, Anda dapat mendownloadnya di situs resmi Adobe.
2. Membuat Dokumen Baru
Setelah aplikasi terbuka, buatlah dokumen baru dengan mengklik File > New. Atur ukuran sesuai dengan kebutuhan Anda.
3. Menambahkan Foto
Selanjutnya, Anda dapat menambahkan foto yang ingin dijadikan kolase dengan klik File > Place dan pilih foto yang ingin Anda gabungkan.
4. Menyusun Foto
Setelah semua foto sudah ditambahkan, Anda dapat menyusun dan merangkai foto tersebut sesuai dengan keinginan Anda. Anda juga dapat merotasi, mengubah ukuran, atau melakukan pengeditan lainnya pada foto tersebut.
5. Menambahkan Efek
Untuk membuat kolase foto terlihat lebih menarik, Anda bisa menambahkan efek pada setiap foto. Anda bisa menambahkan drop shadow, blending, atau efek lainnya.
6. Menyimpan Kolase Foto
Setelah semua foto sudah disusun dan efek sudah ditambahkan, Anda bisa menyimpan kolase foto tersebut. Klik File > Save dan pilih format penyimpanan yang Anda inginkan.
Selesai! Kini, Anda telah berhasil membuat kolase foto di Adobe Photoshop. Mudah bukan? Semoga tips ini bermanfaat untuk Anda dan jangan lupa untuk terus kreatif dalam mengedit foto Anda. Semoga artikel Cara Membuat Kolase Foto di Adobe Photoshop ini dapat menjadi ilmu bermanfaat bagi pembaca.