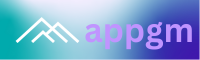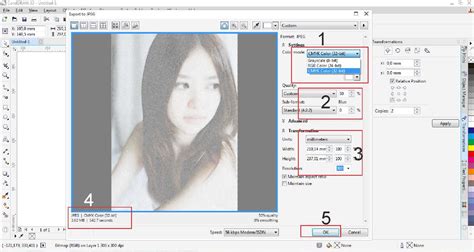Mengapa Corel Draw X7 Sangat Populer dalam Membuat Sketsa Vektor
Corel Draw X7 menjadi salah satu pilihan utama bagi designer grafis, terutama dalam membuat sketsa vektor. Tidak hanya mudah digunakan, Corel Draw X7 juga memiliki berbagai fitur lengkap yang mendukung proses pembuatan sketsa vektor dari foto.
Langkah-langkah Membuat Sketsa Vektor dari Foto dengan Corel Draw X7
Ada beberapa langkah yang harus Anda lakukan dalam membuat sketsa vektor dari foto menggunakan Corel Draw X7. Yang pertama adalah membuka Corel Draw X7 di komputer Anda. Kemudian, cari foto yang akan Anda jadikan sketsa vektor. Setelah itu, buka gambar tersebut di Corel Draw dan mulai untuk mengubahnya menjadi sketsa vektor.
Langkah selanjutnya, gunakan alat trace bitmap di menu bitmap dan pilih mode hitam putih. Setelah gambarnya berubah menjadi hitam putih, Anda bisa memulai proses vektorisasi. Ambil alat bezier tool dan mulai menggambar garis pada detail-detail yang penting pada gambar. Pastikan untuk membuat layer yang berbeda untuk setiap detail yang Anda gambar, ini akan memudahkan Anda nantinya dalam mengatur keseluruhan gambar.
Setelah semua detail digambar, Anda sekarang bisa mulai mewarnai. Gunakan alat fill tool untuk memberikan warna pada gambar Anda. Setelah itu, Anda bisa melakukan penyesuaian-penyesuaian kecil seperti menambahkan efek bayangan, blur, atau apa pun yang Anda rasa perlu untuk menghasilkan sketsa vektor yang indah.
Manfaat Menggunakan Corel Draw X7 untuk Membuat Sketsa Vektor
Sebagai akhir dari artikel ini, manfaat menggunakan cara membuat sketsa vektor dari foto menggunakan Corel Draw X7 jelas bermanfaat bagi seorang designer. Terlepas dari kemudahan penggunaan dan fitur-fitur lengkap yang ditawarkan, Anda juga bisa berkreasi tanpa batas dengan Corel Draw X7. Dengan begitu, Anda bisa menciptakan sketsa vektor yang unik dan menarik yang tidak bisa Anda dapatkan dari aplikasi lainnya.
Membuat sketsa vektor dari foto merupakan cara kreatif untuk memberikan efek artistik pada gambar. Dalam panduan ini, kita akan membahas langkah-langkah untuk membuat sketsa vektor menggunakan Corel Draw X7.
1. Pilih Foto yang Tepat
Pilih foto yang memiliki kontras yang baik dan detail yang jelas. Sketsa vektor akan lebih efektif jika foto memiliki komposisi yang menarik dan terdapat perbedaan warna yang signifikan.
2. Buka Corel Draw X7 dan Persiapkan Proyek Baru
Buka Corel Draw X7 dan buat proyek baru. Pilih ukuran kanvas yang sesuai dengan resolusi foto yang akan diimpor. Pastikan untuk memilih mode vektor untuk fleksibilitas desain.
3. Impor Foto ke dalam Proyek
Gunakan opsi “Import” di menu Corel Draw untuk memasukkan foto ke dalam proyek. Sesuaikan ukuran dan posisi foto di kanvas sesuai keinginan.
4. Ubah Foto Menjadi Sketsa Awal
Gunakan alat-alat yang tersedia di Corel Draw X7, seperti “Outline Trace” atau “Artistic Media”, untuk mengubah foto menjadi sketsa dasar. Eksperimen dengan pengaturan dan opsi yang ada untuk mendapatkan hasil yang diinginkan.
a. Kustomisasi Kontur dan Garis
Anda dapat menyesuaikan ketebalan kontur dan jenis garis untuk memberikan sentuhan yang sesuai dengan gaya sketsa yang Anda inginkan.
5. Buat Garis dan Detail Tambahan
Tambahkan garis-garis dan detail tambahan dengan menggunakan alat-alat vektor, seperti “Pen” atau “Bezier Tool”. Ini akan memberikan dimensi dan karakteristik khusus pada sketsa.
a. Pastikan Presisi pada Detail Penting
Fokus pada detail penting seperti mata, hidung, dan mulut untuk memberikan ekspresi yang sesuai dengan aslinya.
6. Atur dan Sesuaikan Warna (Opsional)
Jika Anda ingin menyertakan elemen warna pada sketsa vektor, gunakan alat “Fill” untuk mengisi warna ke dalam elemen-elemen tertentu. Pastikan warna yang dipilih sesuai dengan gaya dan nuansa yang diinginkan.
7. Eksperimen dengan Layer
Gunakan lapisan (layer) untuk memisahkan elemen-elemen sketsa. Ini memungkinkan Anda mengelola dan mengedit setiap bagian dengan lebih mudah.
8. Tambahkan Efek Khusus (Opsional)
Eksplorasi efek khusus seperti bayangan, cahaya, atau tekstur untuk memberikan dimensi tambahan pada sketsa vektor.
9. Finalisasi dan Simpan Proyek
Periksa sketsa vektor secara keseluruhan dan pastikan semua detail sudah sesuai dengan keinginan. Simpan proyek Corel Draw X7 Anda agar dapat diedit atau diekspor ke format yang diinginkan.
Kesimpulan
Dengan mengikuti langkah-langkah ini, Anda dapat membuat sketsa vektor yang menarik dan artistik dari foto menggunakan Corel Draw X7. Selamat mencoba, dan nikmati proses kreatif Anda!