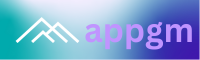Custom Backgrounds in Microsoft Teams: How to Create and Use Them
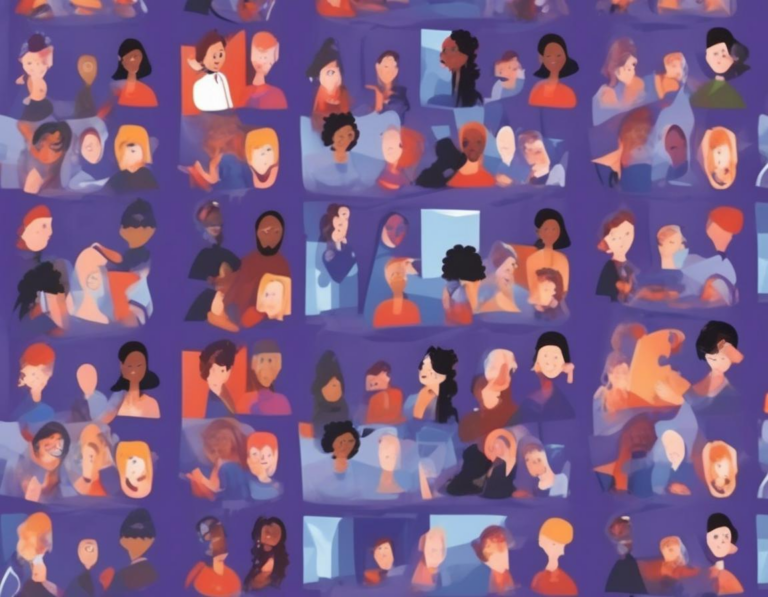
Microsoft Teams has become an essential tool for communication and collaboration in the modern workplace. One of its many features that enhances the user experience is the ability to customize your background. This can be especially helpful for creating a more professional environment during video calls, hiding a messy background, or simply adding a personal touch to your virtual space.
In this comprehensive guide, we’ll delve into the world of Microsoft Teams backgrounds, exploring how to create, upload, and utilize them effectively. We’ll cover everything from choosing the right image to troubleshooting common issues. Let’s get started!
Why Use Custom Backgrounds in Microsoft Teams?
Using custom backgrounds in Microsoft Teams offers several advantages:
- Professionalism: A clean and organized background can enhance your professional image during video calls.
- Privacy: Hide a messy or distracting environment by replacing it with a virtual backdrop.
- Personalization: Express your individuality and create a more engaging space with a personalized background.
- Engagement: Customized backgrounds can help you stand out during virtual meetings and keep participants engaged.
- Brand Consistency: Use branded backgrounds to reinforce your company’s image during team calls and presentations.
Choosing the Right Background Image
When selecting a custom background image, consider the following factors:
- Resolution: Choose an image with high resolution to avoid pixelation. The recommended minimum resolution for Teams is 1920×1080 pixels.
- Size: Keep the file size relatively small for faster upload and download times.
- Format: Use a commonly supported image format like JPG, PNG, or GIF.
- Relevance: The image should be relevant to your context and purpose. For professional calls, opt for neutral and appropriate backgrounds.
- Simplicity: Avoid overly complex images that may be distracting during calls.
Creating Custom Backgrounds for Teams
There are various ways to create custom backgrounds for Microsoft Teams:
1. Using Existing Images:
- Personal Photos: Select a high-quality photo from your device or cloud storage.
- Stock Images: Utilize free or paid stock image websites like Unsplash, Pexels, or Pixabay to find professional images.
- Online Tools: Websites like Canva offer free templates and editing tools to create personalized backgrounds.
2. Designing from Scratch:
- Graphic Design Software: Programs like Adobe Photoshop, Illustrator, or GIMP allow you to design custom backgrounds from scratch.
- Online Design Platforms: Online design tools like Canva, Adobe Spark, or Crello offer drag-and-drop interfaces to create custom backgrounds with minimal design experience.
Uploading Custom Backgrounds in Teams
Once you have your chosen background image, uploading it to Microsoft Teams is straightforward:
- Open Microsoft Teams: Log in to your Teams account.
- Navigate to Settings: Click on your profile picture in the top right corner and select “Settings.”
- Go to Background Effects: Click on “Background Effects” from the left-hand menu.
- Upload Custom Background: Click on the “Add New” button and choose “Upload Image.”
- Select Image: Browse your computer or cloud storage to choose your custom background image.
Using Your Custom Background
Once uploaded, your custom background will appear in the “Background Effects” menu along with other available options. To use it:
- Join a Meeting: Start or join a video call in Microsoft Teams.
- Apply Background: Click on the “Background Effects” icon, usually found at the bottom of the video call window.
- Choose Custom Background: Select your custom background from the list of available options.
- Adjust Settings: You can adjust the blur intensity, camera view, and other settings to optimize the appearance of your background.
Troubleshooting Common Issues
You may encounter some challenges when using custom backgrounds in Microsoft Teams. Here are some common issues and solutions:
- Background Not Appearing: Ensure your image is uploaded correctly and check the settings in “Background Effects.”
- Image Blurry or Pixelated: Choose a high-resolution image and ensure it’s correctly formatted for Teams.
- Background Not Applying: Check your internet connection, restart the Teams application, or try a different background image.
- Camera Issues: Make sure your camera is working correctly and has sufficient lighting. Adjust camera settings if necessary.
Tips for Using Custom Backgrounds Effectively
Here are some tips to maximize the impact of your custom backgrounds:
- Keep it Professional: Choose backgrounds appropriate for the context of your video calls. Avoid distracting or offensive images.
- Match Your Brand: Use branded backgrounds to reinforce your company’s identity during team calls.
- Consider Lighting: Ensure your lighting is adequate to avoid shadows or poor visibility.
- Test Beforehand: Try out different backgrounds in a test call before using them in important meetings.
- Use Blur: Utilize the blur feature in Teams to create a more professional look by softly blurring out your real background.
Beyond Backgrounds: Enriching Your Virtual Space
While custom backgrounds enhance your video calls, you can further personalize your virtual space in Microsoft Teams:
- Profile Picture: Choose a professional and friendly profile picture that represents you.
- Custom Themes: Use different themes to change the look and feel of the Teams interface.
- App Integrations: Integrate your favorite apps and tools into Teams for a seamless workflow.
Conclusion: Making Virtual Interactions More Personal
Using custom backgrounds in Microsoft Teams is a simple yet powerful way to enhance your virtual interactions. By creating a professional and personalized space, you can improve communication, build relationships, and make virtual meetings more engaging. Remember to choose high-quality images, test your background before using it, and experiment with different features to find what works best for you. So, take advantage of this feature and elevate your virtual presence in Microsoft Teams!