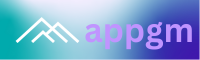How to Backup and Restore WhatsApp Messages
Losing your precious WhatsApp messages can be a real bummer. Whether it’s accidentally deleting a conversation, switching phones, or facing data loss, knowing how to backup and restore your WhatsApp chats is crucial.
This comprehensive guide will walk you through all the ways you can safeguard your WhatsApp data, ensuring you never lose those important messages, photos, and videos again.
Understanding WhatsApp Backup Methods
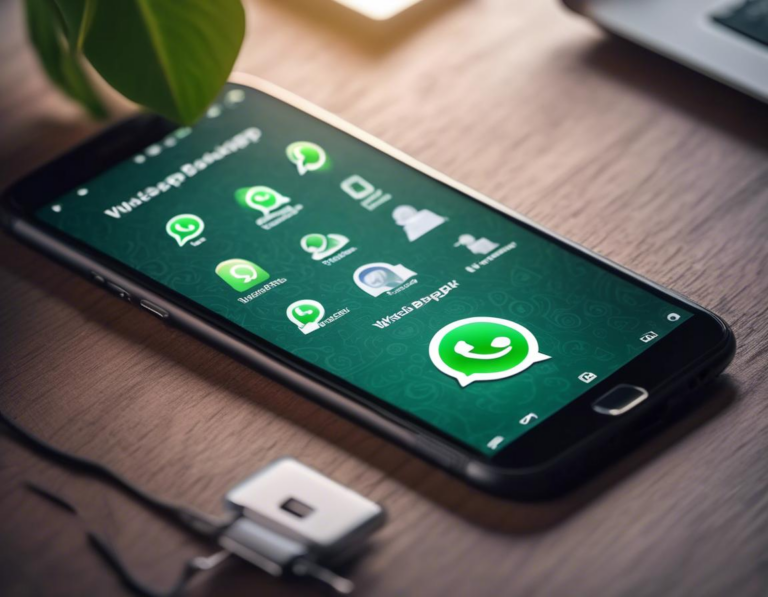
Before we dive into the nitty-gritty, let’s understand the different methods for backing up your WhatsApp messages:
1. Google Drive (Android)
This is the most common and convenient way to back up your WhatsApp data on Android. By linking your WhatsApp account to your Google Drive, you can automatically back up your messages, photos, and videos to the cloud.
2. iCloud (iOS)
For iPhone users, iCloud provides a seamless way to back up your WhatsApp data. Similar to Google Drive, it automatically syncs your messages, media, and even voice notes to your iCloud account.
3. Local Backup (Android & iOS)
Both Android and iOS users can create local backups of their WhatsApp data directly to their phone’s storage. This is a good option if you don’t want to rely on cloud storage services.
Backing Up Your WhatsApp Messages

Now let’s explore the specific steps for backing up your WhatsApp data on both Android and iOS devices.
1. Backing Up to Google Drive (Android)
- Open WhatsApp: Launch the WhatsApp app on your Android phone.
- Go to Settings: Tap the three dots in the top-right corner of the screen and select “Settings.”
- Select Chats: Choose the “Chats” option in the settings menu.
- Tap “Chat Backup”: Find and tap “Chat Backup.”
- Connect to Google Drive: Ensure you are logged into the Google Account you want to use for backup.
- Customize Backup Settings: You can choose the frequency of your backups (daily, weekly, or monthly) and the type of data you want to include (messages, photos, videos, or all).
- Start the Backup: Tap the “Back Up” button to start the backup process.
2. Backing Up to iCloud (iOS)
- Open WhatsApp: Launch the WhatsApp app on your iPhone.
- Go to Settings: Tap the “Settings” tab at the bottom of the screen.
- Select “Chats”: Choose the “Chats” option in the settings menu.
- Tap “Chat Backup”: Find and tap “Chat Backup.”
- Connect to iCloud: Make sure you’re signed into the iCloud account you want to use for the backup.
- Select Backup Options: Choose your backup frequency (daily, weekly, or monthly) and the type of data you want to include (messages, media, or all).
- Start the Backup: Tap the “Back Up Now” button to begin the backup process.
3. Local Backup (Android & iOS)
- Open WhatsApp: Launch the WhatsApp app on your device.
- Go to Settings: Access the “Settings” menu (three dots on Android, “Settings” tab on iOS).
- Select “Chats”: Choose the “Chats” option in the settings menu.
- Tap “Chat Backup”: Find and tap “Chat Backup.”
- Choose “Local Backup”: Select “Local Backup” as the backup option.
- Start the Backup: Tap “Back Up” to initiate the local backup process.
Restoring Your WhatsApp Messages
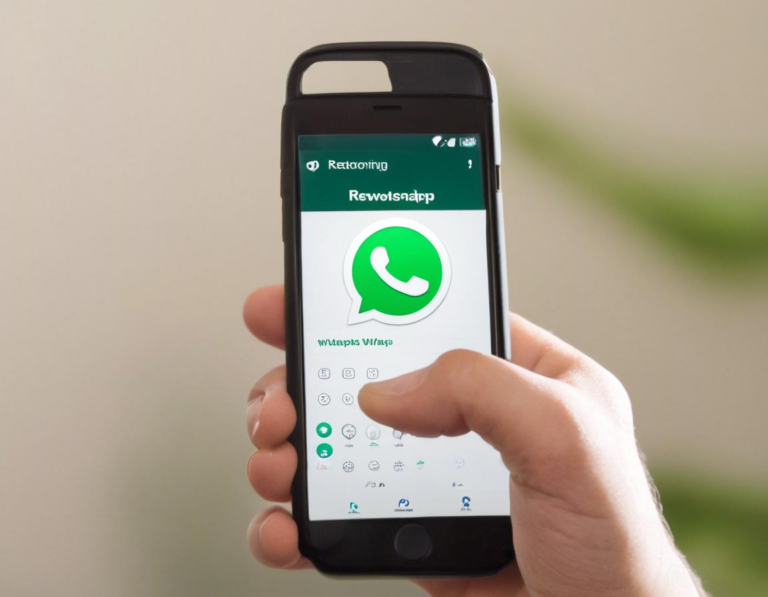
Now let’s move on to the process of restoring your WhatsApp messages from a backup.
1. Restoring from Google Drive (Android)
- Install WhatsApp: If you’re reinstalling WhatsApp, install the app from the Play Store.
- Verify Your Number: Verify your phone number and follow the setup prompts.
- Choose “Restore”: When prompted, select “Restore” to restore your chats from a Google Drive backup.
- Select Backup: Choose the Google Drive backup you want to restore.
- Start Restoration: Wait for the process to complete.
2. Restoring from iCloud (iOS)
- Install WhatsApp: If you’re reinstalling WhatsApp, install the app from the App Store.
- Verify Your Number: Verify your phone number and follow the setup prompts.
- Choose “Restore from iCloud Backup”: When prompted, select “Restore from iCloud Backup.”
- Select Backup: Choose the iCloud backup you want to restore.
- Start Restoration: Wait for the process to complete.
3. Restoring from Local Backup (Android & iOS)
- Install WhatsApp: If you’re reinstalling WhatsApp, install the app from the Play Store (Android) or the App Store (iOS).
- Verify Your Number: Verify your phone number and follow the setup prompts.
- Choose “Restore from Local Backup”: When prompted, select “Restore from Local Backup.”
- Select Backup: Choose the local backup you want to restore.
- Start Restoration: Wait for the process to complete.
Additional Tips for WhatsApp Backup and Restore

Here are some extra tips to make your backup and restoration process smoother:
- Regular Backups: Set regular automatic backups to ensure you don’t lose any important messages.
- Cloud Storage: Use cloud storage like Google Drive or iCloud for easy access and retrieval from any device.
- Local Backups: Create local backups as an additional safety measure, especially if you have limited cloud storage space.
- Check Backup Size: Monitor the size of your backups to avoid exceeding your storage limits.
- Keep Your Phone Safe: Protect your phone from damage or theft to prevent data loss.
Frequently Asked Questions (FAQs)
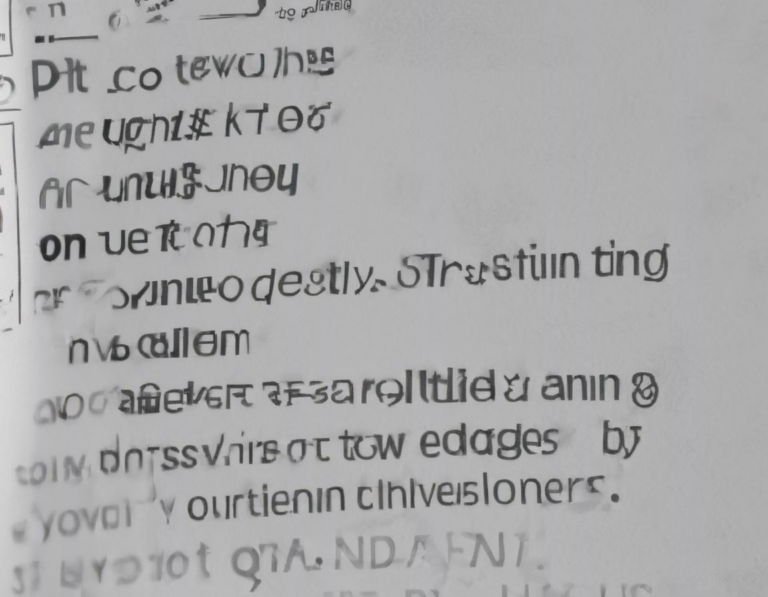
Q: How often should I back up my WhatsApp messages?
A: It’s recommended to back up your WhatsApp messages daily, weekly, or at least monthly. This ensures you have a recent backup in case of data loss.
Q: What happens if I lose my phone and don’t have a backup?
A: If you lose your phone and don’t have a backup, you won’t be able to recover your WhatsApp messages. This is why regular backups are crucial.
Q: Can I selectively restore messages from a backup?
A: Unfortunately, you cannot selectively restore specific messages from a backup. You’ll need to restore the entire backup, which includes all messages.
Q: Can I back up WhatsApp messages to my computer?
A: You can’t directly back up WhatsApp messages to your computer. However, you can use a third-party tool like “WhatsApp Backup for PC” or “WhatsApp Transfer for PC” to create a backup on your computer.
Q: How do I know if my WhatsApp backup is successful?
A: After a backup is complete, you’ll receive a notification confirming the backup process. You can also check your Google Drive or iCloud storage to see the backup file.
Conclusion
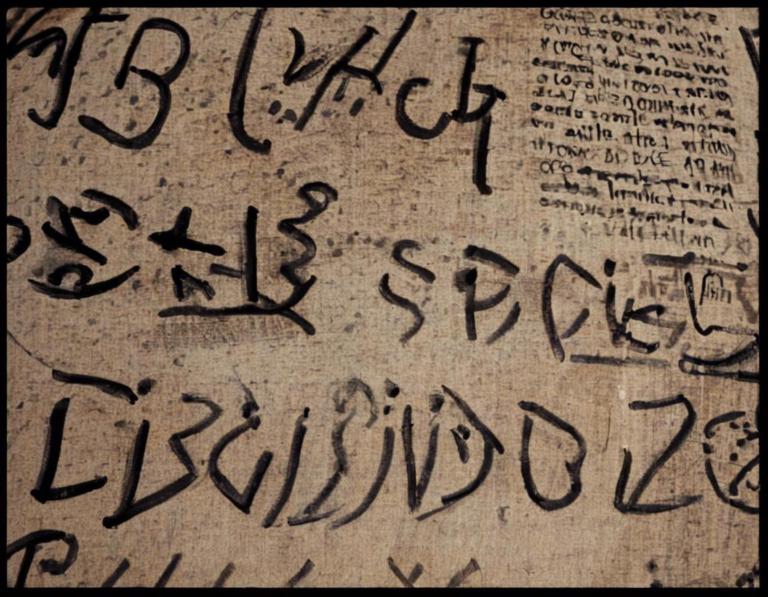
Knowing how to backup and restore your WhatsApp messages is vital to prevent data loss. By following the steps outlined in this guide, you can ensure that your precious conversations, photos, and videos are safe and readily accessible whenever you need them. Remember to regularly back up your WhatsApp data, choose a reliable backup method, and keep your phone safe to avoid losing your important messages.