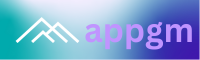How to Create Polls and Surveys in Microsoft Teams

Microsoft Teams has become an essential tool for communication and collaboration in the workplace. But did you know that you can also use it to gather valuable feedback from your team members with polls and surveys? This can be a great way to gauge opinions, make decisions, and improve team engagement.
In this article, we’ll explore how to create polls and surveys in Microsoft Teams, covering different types of polls, formatting options, and tips for maximizing participation and engagement.
Types of Polls and Surveys in Microsoft Teams
Before we delve into the steps, let’s understand the different types of polls and surveys you can create in Microsoft Teams:
- Simple Polls: These are quick and straightforward polls with multiple-choice options, ideal for quick decisions or gauging general sentiment.
- Multiple Choice Polls: Similar to simple polls, these allow for more than one option to be selected.
- Rating Scale Polls: This type of poll uses a numerical scale, often 1 to 5, to collect feedback on specific aspects.
- Text-Based Polls: These allow for open-ended responses, providing more detailed insights.
- Surveys: Surveys offer a structured format to gather detailed information through a series of questions. They can be more complex than polls and often include a combination of different question types.
Creating a Poll in Microsoft Teams
Creating a poll in Microsoft Teams is a simple process:
- Open a Channel or Chat: Navigate to the channel or chat where you want to create the poll.
- Select the “Poll” Tab: Click on the “Poll” tab located at the top of the message bar.
- Enter Your Question: Type in the question for your poll.
- Add Answer Options: Click on the “+” icon to add answer options.
- Customize Settings (Optional): You can adjust the following settings:
- Allow Multiple Choices: Check this box if you want participants to select multiple options.
- Anonymity: Choose whether you want responses to be anonymous or displayed with the responder’s name.
- Send the Poll: Click on the “Send” button to share the poll with your team.
Creating a Survey in Microsoft Teams
Creating a survey in Microsoft Teams requires a different approach. You can leverage Microsoft Forms to design and share surveys within Teams. Here’s how:
- Access Microsoft Forms: Open the Microsoft Forms application, either through a web browser or the Teams app.
- Create a New Form: Click on “New Form” to start a new survey.
- Add Questions: Choose from various question types:
- Choice: Multiple-choice options for easy selection.
- Text: Open-ended questions for detailed responses.
- Rating: Use a rating scale for feedback.
- Date: Collect specific dates.
- Customize the Form: You can personalize your survey by:
- Adding a Title and Description: Clearly outline the purpose of the survey.
- Setting Required Questions: Mark essential questions as required.
- Changing the Theme: Customize the look and feel of your survey.
- Share the Survey:
- Direct Link: Copy the shareable link to distribute the survey.
- Embed in Teams: Paste the embed code into a channel or chat in Teams.
Best Practices for Effective Polls and Surveys
Now that you know how to create polls and surveys, let’s discuss some best practices to maximize their impact:
- Clear and Concise Questions: Avoid ambiguity and keep questions straightforward.
- Limit the Number of Questions: Focus on the most important aspects and avoid overwhelming participants.
- Use a Variety of Question Types: Mix up question types to maintain engagement and gather different types of information.
- Provide Incentives: Consider offering small rewards for participation to encourage responses.
- Set a Deadline: Communicate a clear deadline for completion to ensure timely responses.
- Analyze Results: Don’t just collect data; use it to make informed decisions and improvements.
Examples of Poll and Survey Use Cases in Microsoft Teams
Let’s explore some practical ways you can use polls and surveys in Microsoft Teams:
Team Management:
- Project Planning: Gauge team sentiment on project priorities and timelines.
- Feedback on Meetings: Gather feedback on meeting effectiveness and areas for improvement.
- Resource Allocation: Determine team preferences for project assignments.
Communication and Collaboration:
- Decision-Making: Quickly gather input on important decisions.
- Idea Generation: Spark creativity by asking for suggestions and feedback.
- Team Building: Conduct fun and engaging polls to foster camaraderie.
Customer Service:
- Customer Satisfaction: Track customer satisfaction levels and identify areas for improvement.
- Product Feedback: Gather feedback on new features or product updates.
- Market Research: Conduct quick surveys to understand customer needs and preferences.
Analyzing Poll and Survey Results
After collecting data, it’s important to analyze the results effectively. Microsoft Teams provides basic visualization tools for analyzing poll results. However, for more detailed analysis, consider using:
- Microsoft Excel: Import data from polls and surveys into Excel for advanced calculations, charts, and graphs.
- Data Visualization Tools: Use tools like Tableau or Power BI to create interactive dashboards and gain insights from your data.
Using Third-Party Tools for Enhanced Functionality
While Microsoft Teams offers basic polling features, third-party tools can enhance your capabilities:
- SurveyMonkey: A popular platform with advanced survey features and analytics.
- Typeform: Offers visually appealing and engaging surveys with customizable templates.
- Google Forms: A free and user-friendly tool for creating and sharing surveys.
Conclusion
Polls and surveys are valuable tools for gathering feedback, making informed decisions, and improving team engagement within Microsoft Teams. By understanding different poll types, following best practices, and leveraging available resources, you can effectively use these features to enhance your team’s communication and collaboration.
Remember to adapt your approach based on your specific needs and objectives. With the right strategies, you can unlock the potential of polls and surveys to drive positive change within your team.