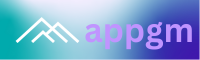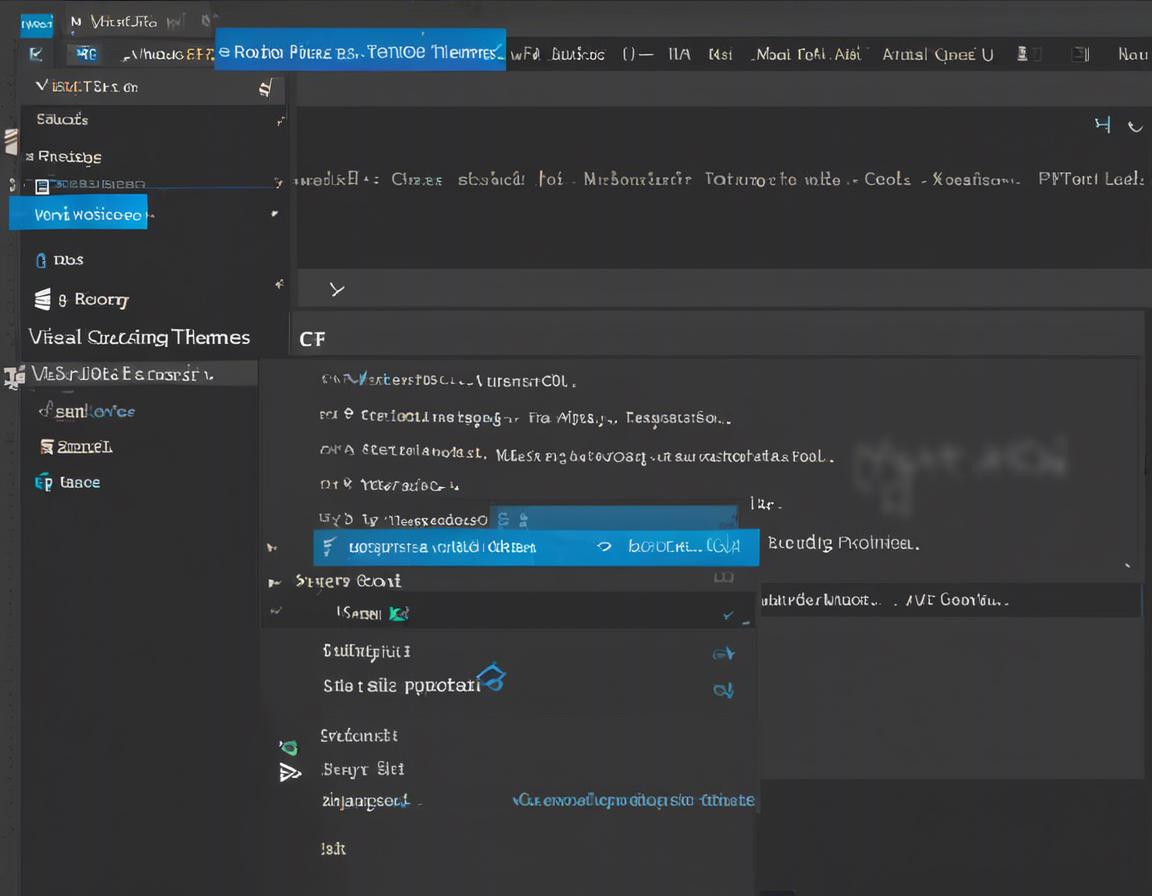How to Customize Visual Studio Code Themes
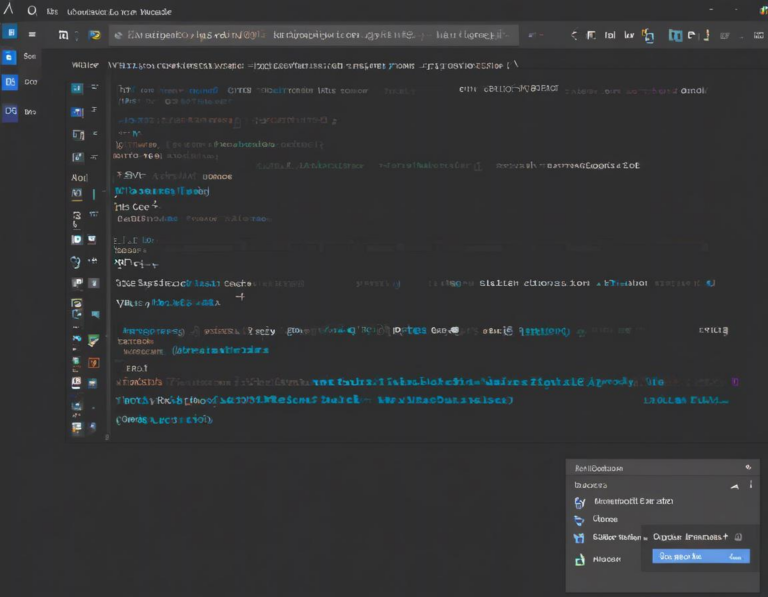
Visual Studio Code (VS Code) is a powerful and popular code editor loved by developers for its extensibility and customization options. One of the most visually impactful ways to personalize your coding experience is by changing the theme.
This article will guide you through the process of customizing VS Code themes, exploring different theme types, installing and managing themes, and creating your own custom themes.
Understanding VS Code Themes
VS Code themes control the color scheme of your editor, influencing the appearance of everything from syntax highlighting to the UI elements like menus and sidebars. There are two main types of themes:
1. Color Themes: These themes primarily affect the colors used for syntax highlighting, background, and foreground elements. You can use color themes to improve code readability and create a visually pleasing coding environment.
2. Icon Themes: Icon themes change the icons used for files, folders, and other elements within VS Code. They can help you quickly identify different file types and enhance the visual organization of your project.
Exploring Available Themes
VS Code offers a vast collection of themes, both official and community-made, through its built-in extension marketplace.
1. Using the VS Code Extension Marketplace:
- Open VS Code and click on the Extensions icon (the square with four squares) in the sidebar.
- In the search bar, type “Themes” and browse the available options.
- You can filter by Color Themes or Icon Themes to narrow down your search.
2. Discovering Popular Themes:
- Visual Studio Code Theme Gallery: This website curates a collection of popular and highly-rated VS Code themes from the extension marketplace. You can find a variety of themes categorized by color scheme, style, and popularity.
- GitHub: Searching for “VS Code themes” on GitHub will reveal many open-source theme projects. You can browse these projects to find themes with unique styles and features.
- Online Communities: Developers often share their favorite VS Code themes in online communities like Reddit, Stack Overflow, and forums specific to programming languages.
Installing and Managing VS Code Themes
Once you’ve found a theme you like, installing it is a straightforward process.
1. Installing Themes:
- Open the Extensions tab in VS Code and search for the desired theme.
- Click the Install button next to the theme.
- VS Code will download and install the theme, and you can activate it by selecting it from the Color Theme or File Icon Theme dropdown menu in the Settings section (File > Preferences > Settings).
2. Managing Installed Themes:
- To see a list of all your installed themes, navigate to File > Preferences > Settings.
- Under the Appearance section, you’ll find the Color Theme and File Icon Theme dropdown menus.
- You can easily switch between themes by selecting the desired theme from the dropdowns.
- To uninstall a theme, open the Extensions tab, find the theme, and click the Uninstall button.
Customizing VS Code Themes
While the vast collection of existing themes offers a wide range of customization options, you can further tailor your VS Code experience by creating your own custom themes.
1. Using the VS Code Theme Editor:
- Open the Command Palette (Ctrl+Shift+P or Cmd+Shift+P) and type “Preferences: Open Settings (UI)”.
- In the Settings section, search for “workbench.colorCustomizations”.
- Click the Edit in settings.json button to open the settings.json file in your VS Code editor.
- Within the settings.json file, you can modify the color values for different VS Code elements.
- Refer to the VS Code documentation for a list of available color customization properties and their corresponding values.
2. Using the VS Code Theme Extension:
- Install the “Theme – VS Code Extension” extension from the VS Code Marketplace.
- This extension provides a user-friendly interface for creating and customizing themes without directly editing the settings.json file.
- You can use the visual editor to modify colors, fonts, and other visual elements of your theme.
- The extension allows you to save and export your custom theme, making it easy to share or apply it to other VS Code instances.
Utilizing Theme Customization for Improved Readability and Productivity
Customization is not just about making your VS Code look cool. It can significantly impact your coding workflow by enhancing readability and productivity.
1. Adjusting Syntax Highlighting:
- Use color themes to highlight code syntax in a way that makes your code more readable and visually appealing.
- For example, consider using themes that emphasize specific keywords, operators, or data structures to improve code comprehension.
2. Enhancing Background Contrast:
- Choose a color theme with a background color that provides sufficient contrast for your text and syntax highlighting.
- Too much contrast can strain your eyes, while insufficient contrast can make it difficult to read your code.
3. Optimizing Font Choice and Size:
- Select a font that is easy to read and comfortable for your eyes, especially during long coding sessions.
- Adjust font size to ensure your code is readable without straining your eyes.
- Some popular code fonts include Fira Code, Inconsolata, and Source Code Pro.
4. Personalizing UI Elements:
- Customize the appearance of the sidebars, menus, and other UI elements to align with your preferences and coding style.
- Consider using a dark theme for a more immersive coding experience or a light theme for better visibility in bright environments.
Conclusion
Customizing Visual Studio Code themes empowers you to create a coding environment that is visually appealing, enhances your productivity, and reflects your personal style. With a wide variety of pre-made themes and the ability to create your own, you have unlimited possibilities to personalize your VS Code experience. Experiment with different themes, explore custom settings, and optimize your workspace for maximum coding efficiency and enjoyment.