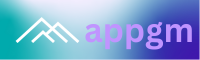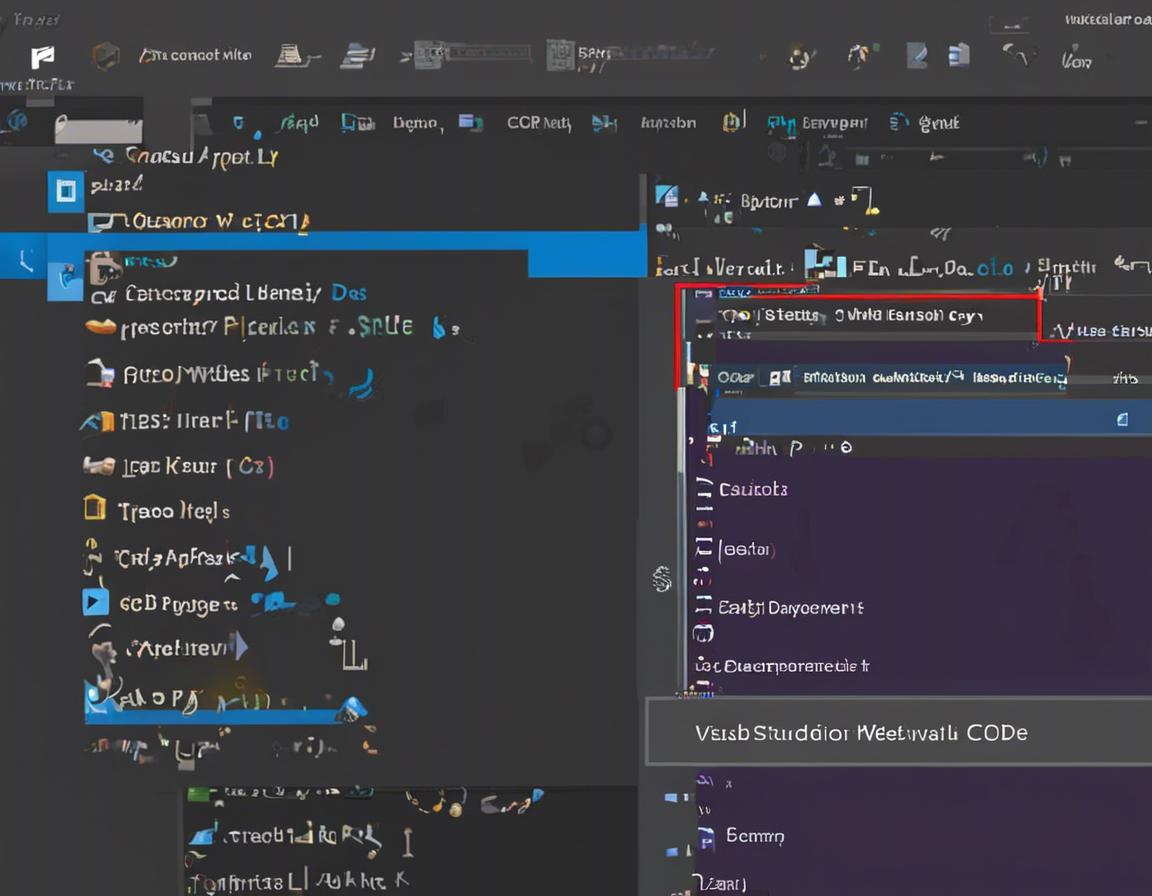How to Use Visual Studio Code for Web Development
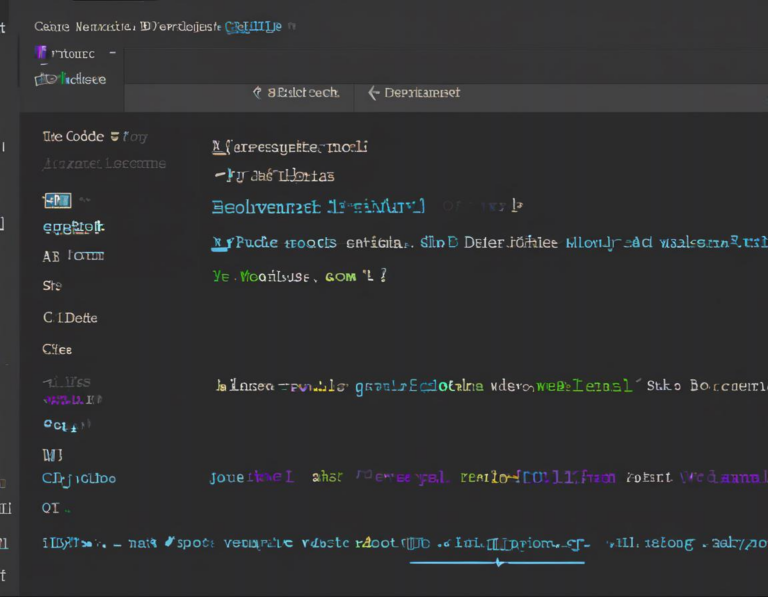
Visual Studio Code (VS Code) has become a favorite code editor for web developers around the world. Its lightweight design, powerful features, and extensive extension library make it a versatile tool for building modern websites and web applications.
In this comprehensive guide, we’ll explore everything you need to know about using VS Code for web development, from getting started to leveraging advanced features.
1. Getting Started with Visual Studio Code
1.1 Download and Install Visual Studio Code
The first step is to download and install VS Code on your computer. It’s available for Windows, macOS, and Linux. Head to the official Visual Studio Code website (https://code.visualstudio.com/) to download the installer for your operating system. Once downloaded, simply run the installer and follow the onscreen instructions.
1.2 Exploring the User Interface
Upon launching VS Code, you’ll be greeted with a clean and intuitive interface. The main elements include:
- Activity Bar: Located on the left side, the Activity Bar provides quick access to various functionalities like the Explorer, Search, Git, and Extensions.
- Editor: This is the central area where you’ll write and edit your code. It supports syntax highlighting, autocompletion, and various other features.
- Side Bar: The Side Bar, located on the right side, provides additional views for managing files, debugging, and working with extensions.
- Status Bar: Situated at the bottom, the Status Bar displays information like the current file, line number, and language.
2. Setting up Your Development Environment
2.1 Creating a New Workspace
To start a new project, you can create a new workspace within VS Code. Click on “File” > “New Workspace” and choose a location for your project folder. Alternatively, you can open an existing folder by clicking “File” > “Open Folder” and selecting your project directory.
2.2 Installing Essential Extensions
VS Code’s extensibility is one of its greatest strengths. To enhance your workflow and add specific functionalities, you can install extensions from the VS Code Marketplace. Some essential extensions for web development include:
- Live Server: This extension allows you to preview your website changes in real time. Simply install the extension and click “Go Live” from the status bar to launch a local development server.
- Prettier: Helps you format your code consistently and automatically, ensuring readability and maintainability.
- Bracket Pair Colorizer: Adds color to matching brackets, making it easier to track complex code structures.
- HTML CSS Support: Provides snippets, syntax highlighting, and autocompletion for HTML and CSS.
- ESLint: A JavaScript linter that helps you identify potential errors and enforce coding standards.
2.3 Configuring Settings
VS Code offers a wide range of settings to customize your development environment. You can access settings through “File” > “Preferences” > “Settings” (or “Code” > “Preferences” > “Settings” on macOS). Some useful settings for web development include:
- Theme: Choose a color theme that best suits your preferences. Popular options include “Dark+” and “Light+”.
- Font: Select a font that is comfortable and easy to read.
- Tab Size: Set the number of spaces per tab.
- Editor Language: Select the primary language for your project, such as HTML, CSS, or JavaScript.
3. Writing HTML, CSS, and JavaScript in VS Code
3.1 Building Your HTML Structure
VS Code offers powerful features for working with HTML. It provides intelligent code completion, syntax highlighting, and snippets to speed up your development process.
- Code Completion: As you type HTML tags, VS Code suggests possible attributes and values, reducing the need to remember syntax.
- Syntax Highlighting: VS Code highlights different elements and attributes in different colors, making it easier to read and understand your code.
- Snippets: Use pre-defined code snippets to quickly generate common HTML elements like headers, paragraphs, and lists.
3.2 Styling with CSS
For CSS, VS Code provides similar benefits to HTML. You’ll get syntax highlighting, code completion for properties and values, and snippets for commonly used CSS styles.
- Code Completion: As you type CSS properties and values, VS Code suggests possible options, helping you write efficient and accurate code.
- Syntax Highlighting: Similar to HTML, VS Code highlights different CSS elements and properties in different colors, improving readability.
- Snippets: Use pre-defined snippets to generate common CSS styles like padding, margin, and border.
3.3 Developing with JavaScript
JavaScript development in VS Code is also greatly enhanced by built-in features and extensions.
- Code Completion and Syntax Highlighting: Similar to HTML and CSS, you’ll get code completion, syntax highlighting, and error detection for JavaScript.
- Debugging: VS Code offers robust debugging capabilities for JavaScript, allowing you to set breakpoints, step through your code, and inspect variables.
- Linting: Use extensions like ESLint to enforce coding standards, detect potential errors, and improve code quality.
4. Debugging and Testing Your Code
4.1 Debugging in Visual Studio Code
VS Code provides a powerful debugger that can help you identify and fix errors in your code. To start debugging, simply set breakpoints in your code by clicking in the gutter to the left of the line number. Then, run the debugger by clicking the green play button in the Debug sidebar.
- Breakpoints: Breakpoints allow you to pause code execution at specific points, allowing you to inspect variables, call stacks, and other aspects of your code.
- Step Over, Step Into, Step Out: These controls let you navigate through your code line by line, allowing you to analyze the execution flow and identify issues.
- Watch Expressions: You can watch the values of variables or expressions as you step through your code, helping you track down unexpected behavior.
4.2 Running Tests with VS Code
VS Code integrates with various testing frameworks to facilitate unit testing and end-to-end testing. You can configure your preferred testing framework and run tests directly within the editor.
- Test Explorer: This view provides a dedicated interface for running tests, viewing results, and exploring test coverage.
- Debugging Tests: You can debug your tests using the same debugging features available for your application code.
- Test Coverage: Some extensions allow you to visualize the percentage of code covered by your tests, helping you identify areas that need further testing.
5. Working with Git and Version Control
5.1 Git Integration
VS Code integrates seamlessly with Git, enabling you to manage your code versions efficiently.
- Source Control View: This view shows the changes you’ve made to your files, allowing you to stage and commit changes.
- Git commands: You can use common Git commands like
git add,git commit,git push, andgit pulldirectly within the editor. - Branching and Merging: VS Code provides support for creating branches, merging branches, and resolving conflicts.
5.2 Collaboration with GitHub and Other Platforms
VS Code also supports collaboration features through integration with platforms like GitHub.
- GitHub Integration: You can connect to your GitHub account, clone repositories, create pull requests, and manage issues directly within VS Code.
- Remote Repositories: VS Code allows you to work on code in remote repositories, making it easier to collaborate with other developers.
6. Optimizing Visual Studio Code for Web Development
6.1 Extension Management
One of the key benefits of VS Code is its vast extension ecosystem. However, managing extensions can be crucial for maintaining optimal performance.
- Regular Review: Periodically review your installed extensions to ensure you’re still using them actively. Remove any extensions that are no longer relevant or necessary.
- Extension Updates: Keep your extensions updated to benefit from bug fixes and new features.
- Extension Dependencies: Be aware of any dependencies between extensions, as conflicts can sometimes arise.
6.2 Workspace Settings
Customizing workspace settings can significantly impact your development experience. Consider these strategies:
- Project-Specific Settings: Configure settings specific to your project, ensuring consistency across your team.
- User Settings vs. Workspace Settings: Understanding the difference between user-level and workspace-level settings can help you manage configurations more effectively.
6.3 Performance Optimization
VS Code can handle large projects and complex codebases, but it’s important to keep performance in mind. Here are some tips:
- Disable Unnecessary Extensions: Extensions can sometimes consume resources, so disable any that are not essential for your current task.
- Close Unused Tabs: Closing unnecessary tabs can free up memory and improve responsiveness.
- Optimize Settings: Experiment with different settings to see which ones impact performance the most. Consider reducing the number of files that are indexed by VS Code’s search feature.
7. Conclusion
Visual Studio Code has become a popular choice for web development due to its versatility, extensibility, and powerful features. By mastering VS Code’s functionalities, you can streamline your workflow, enhance your productivity, and build exceptional web experiences.
From setting up your development environment and writing code to debugging, testing, and managing versions, VS Code provides a comprehensive solution for all stages of web development. As you continue to explore VS Code’s capabilities, you’ll discover new ways to optimize your workflow and unleash the full potential of this remarkable code editor.