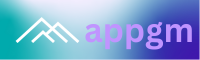Setting Up ESLint in Visual Studio Code: A Guide
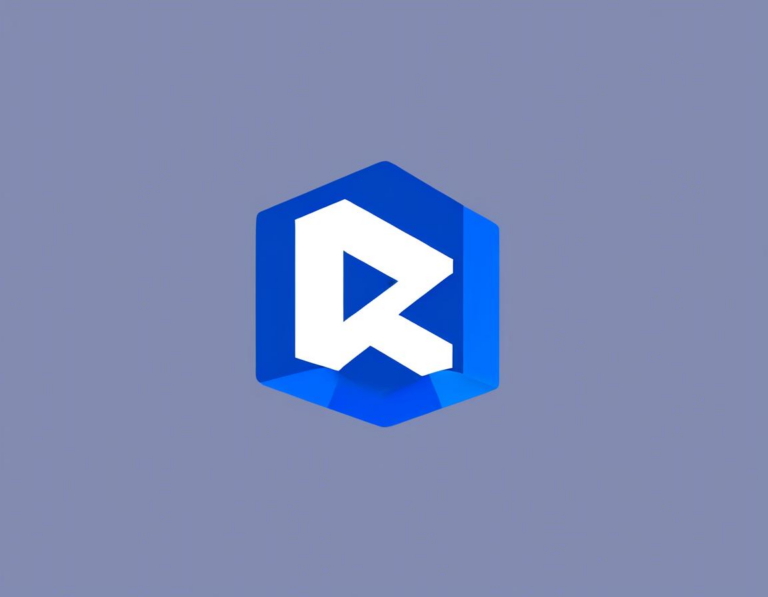
Tired of inconsistent code style and pesky syntax errors? ESLint is your savior! This powerful linting tool helps you write cleaner, more maintainable code, and with Visual Studio Code, you can seamlessly integrate it for a smooth development experience. This comprehensive guide will walk you through setting up ESLint in Visual Studio Code, from installation to configuration.
Why Use ESLint?
Before diving into the setup, let’s understand why ESLint is so valuable. ESLint goes beyond basic syntax checks; it helps you:
- Enforce Code Style: Establish consistent formatting rules for your team, ensuring everyone writes code in a uniform manner.
- Identify Potential Bugs: ESLint catches common errors and potential vulnerabilities before they reach production, saving you time and headaches.
- Improve Code Quality: By highlighting potential improvements, ESLint nudges you towards writing better code that’s easier to understand and maintain.
- Increase Team Collaboration: With shared ESLint configurations, teams can work together efficiently, ensuring everyone follows the same coding standards.
1. Installing ESLint
The first step is to install ESLint globally on your system:
npm install -g eslintThis command downloads ESLint and makes it accessible from anywhere on your computer.
2. Creating an ESLint Configuration
Now, you need to configure ESLint for your project. Navigate to your project directory in your terminal and run the following command:
eslint --initThis interactive wizard will guide you through configuring ESLint. You’ll be asked to choose:
- How would you like to configure ESLint? Select “To use a popular style guide” for a quicker setup.
- Which style guide do you want to use? Popular choices include
standard,airbnb, orgoogle. - What format do you want your config file to be in? Choose
JSONfor a simple and readable format.
3. Installing Necessary Packages
Based on your chosen style guide, ESLint might require additional packages to enforce specific rules. You can find these packages in the package.json file that was generated in your project directory. To install them, run:
npm install4. Setting Up ESLint in Visual Studio Code
With ESLint configured, it’s time to integrate it with Visual Studio Code:
- Install the ESLint extension: Search for “ESLint” in the Extensions tab of Visual Studio Code and install the official extension by “dbaeumer”.
- Enable ESLint in Visual Studio Code: Open the command palette (
Ctrl + Shift + PorCmd + Shift + P) and search for “ESLint: Enable”. Select this option to activate ESLint in your workspace.
5. Configuring ESLint in Visual Studio Code
You may need to configure ESLint within Visual Studio Code to ensure proper integration:
- Set the ESLint configuration file: Navigate to “File > Preferences > Settings” (or “Code > Preferences > Settings” on macOS). In the settings search bar, type “eslint.configFile” and select the correct path to your ESLint configuration file (
./.eslintrc.json).
6. Understanding ESLint Errors and Warnings
ESLint will now analyze your code and display errors and warnings in the Visual Studio Code editor. Here’s how to understand them:
- Red Squiggly Lines: Indicate syntax errors that prevent your code from running. Fix these errors before continuing.
- Yellow Squiggly Lines: Highlight potential code quality issues or style violations that might not directly cause errors but affect code readability and maintainability.
7. Customizing ESLint Rules
ESLint offers a high level of customization. You can override default rules, add new ones, or even disable specific rules that don’t fit your project’s needs.
To modify ESLint rules:
- Edit the
.eslintrc.jsonfile: This is where you can define your preferred rules and configurations. - Use the ESLint CLI: The command-line interface (
eslint) allows you to control ESLint from your terminal, including adding or disabling rules.
8. Running ESLint from the Terminal
You can manually run ESLint from your terminal to check your code:
eslint --fix your-file.jsThe --fix flag automatically fixes some code style violations.
9. Using ESLint for Auto-Fixing Errors
ESLint can automatically fix some code style violations. You can enable this feature within Visual Studio Code:
- Install the “ESLint: Auto Fix on Save” extension: This extension automatically fixes ESLint errors whenever you save your code file.
10. Ignoring Files and Directories
Sometimes you might want to exclude specific files or directories from ESLint’s analysis. This can be useful for:
- Third-party libraries: You might not want to lint files from external libraries.
- Configuration files: ESLint might not be relevant for configuration files like
package.json.
To exclude files:
- Add an
.eslintignorefile to your project: List the files or directories you want to exclude in this file, one per line.
11. Using Prettier with ESLint
Prettier is a popular code formatter that works in harmony with ESLint to ensure consistent code style.
- Install Prettier: Run the following command in your terminal:
npm install --save-dev prettier-
Configure Prettier: You can create a
.prettierrc.jsonfile in your project root to specify Prettier’s formatting preferences. -
Integrate Prettier with ESLint: Add the
prettierplugin to your ESLint configuration:
{
"extends": ["eslint:recommended", "prettier"],
"plugins": ["prettier"],
"rules": {
"prettier/prettier": "error"
}
}Conclusion
Setting up ESLint in Visual Studio Code is a straightforward process that brings significant benefits to your coding workflow. By enforcing code style, identifying potential issues, and improving code quality, ESLint helps you write better, more maintainable code, making your development process smoother and more efficient. Experiment with ESLint’s customization options to tailor it to your specific needs and enjoy the peace of mind that comes with knowing your code is consistently styled and adheres to best practices.