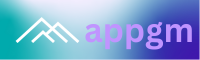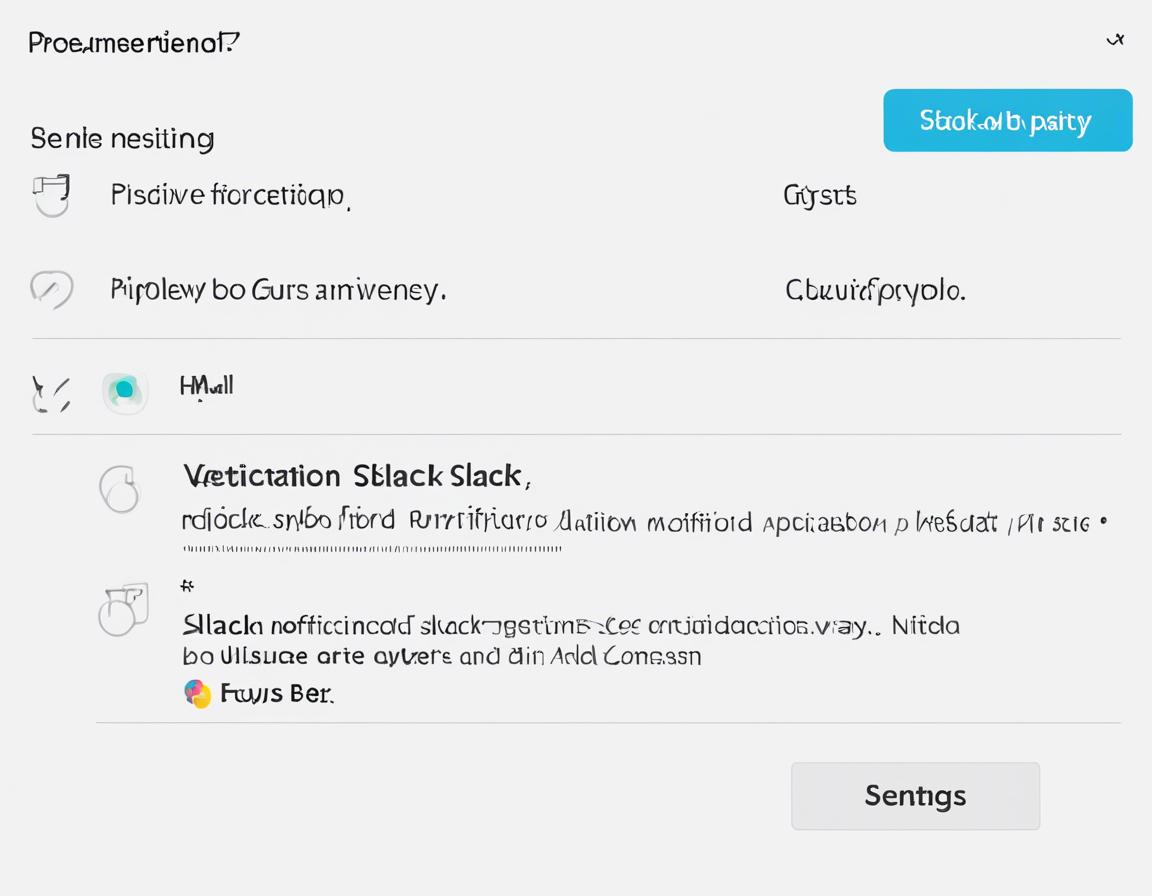Slack Notification Settings: How to Customize for Focus
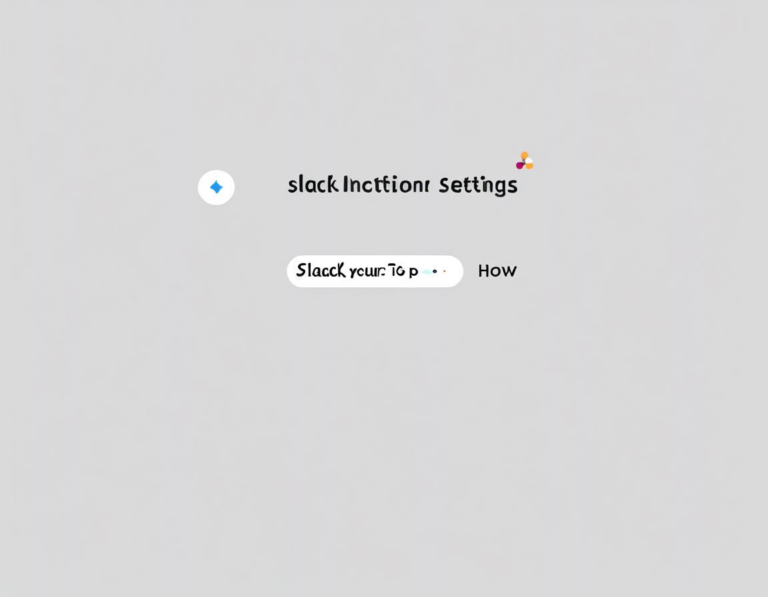
Slack is a fantastic tool for communication, but it can easily become a distraction if not managed properly. The constant stream of notifications can pull you away from your work and disrupt your focus. This is where understanding and customizing your Slack notification settings comes in. By tailoring these settings, you can control the information flow and create a more focused work environment.
Understanding Slack Notifications: A Quick Overview
Notifications are the alerts you receive from Slack, letting you know about new messages, mentions, reactions, and other activity. They can be helpful for staying informed, but they can also be overwhelming.
Slack offers various types of notifications, including:
- Desktop Notifications: These are the classic pop-up notifications you see on your computer.
- Mobile Notifications: These are notifications that appear on your phone.
- Email Notifications: You can receive email notifications for important messages or missed messages.
- Sound Notifications: These are sounds that play when you receive a notification.
Customizing Your Slack Notification Settings: Getting Started
To access your Slack notification settings, follow these steps:
- Click on your profile picture in the top-right corner of the Slack interface.
- Select “Preferences” from the dropdown menu.
- Click on “Notifications” on the left-hand side menu.
You’ll now be presented with a variety of options for customizing your Slack notification experience. Let’s break down each section.
1. Notification Preferences: Controlling the Frequency
This section lets you choose the overall frequency and types of notifications you receive. Here you can:
- Toggle on or off “Desktop notifications” and “Mobile notifications.”
- Select “Sound notifications” for when you want to be alerted with sound effects.
- Choose the “Default notification” style (e.g., banner, sound, or none) for most notifications.
- Customize how often you want to receive notifications. This includes options like “Always” for instant updates, “Never” for complete silence, and “During work hours” for notifications only during specific times.
2. Channel Notifications: Fine-Tuning Your Team Channels
This section lets you adjust notifications for specific channels. It’s vital to tailor your preferences for each channel to create a personalized experience. Here’s what you can do:
- Choose the notification style for each channel: You can select “All activity,” “Mentions and direct messages,” “Direct messages only,” or “None” for each channel.
- Turn off notifications for channels you don’t need to monitor closely. For example, if you are part of a large general channel but rarely need immediate updates, you can set it to “None” and manually check it when needed.
- Set notification preferences for private channels: You can control your notifications for private channels you are a member of.
- Customize notifications for channels you are not a member of but have been added as a guest: This helps you control notifications from channels you might not frequently visit.
3. Direct Message Notifications: Staying Informed but Focused
This section is for managing notifications from individual users. Here, you can:
- Choose how you want to be notified for direct messages: You can select “Always,” “Never,” “During work hours,” or “Muted.”
- Set notification preferences for direct messages from specific users: This is helpful if you need to prioritize certain people’s messages or mute notifications for those who are not urgent.
- Control how direct messages from bot users are handled: This includes options for silencing bot notifications or receiving them only when you are mentioned.
4. Mention Notifications: Prioritizing Your Mentions
This section allows you to customize how you are notified when mentioned in a Slack message. This is crucial for staying informed about important discussions while avoiding distractions.
- Select your preferred mention notification style: You can choose from banner notifications, sound notifications, or both.
- Customize the “Mention keyword”: This allows you to use a custom keyword that triggers a notification, even if it’s not your name. This is useful for teams that use specific phrases for referencing tasks or projects.
5. Don’t Miss Important Messages: Setting Up Message Snoozes
Sometimes, you might need to completely silence notifications for a specific period. This could be for a meeting, focus session, or just to take a break from the constant buzz. Slack allows you to set up “Do Not Disturb” mode.
- Activate “Do Not Disturb” mode: You can choose a set schedule (e.g., during work hours), manually activate it, or turn it on for a specific amount of time.
- Configure “Do Not Disturb” preferences: You can choose to receive notifications for direct messages, mentions, or any other types of notifications.
- Customize the “Do Not Disturb” setting for specific channels: This allows you to customize the “Do Not Disturb” settings for individual channels, meaning you can mute certain channels while staying informed in others.
6. Snooze Notifications: Temporary Silence
When you need a short break from notifications, but don’t want to turn them off entirely, you can use the “Snooze” feature. This option allows you to silence notifications for a specific period, then automatically resume them after the specified time.
- Find the “Snooze” option: This option is usually located within the notification settings or under the notification banner itself.
- Select the duration for snoozing: You can typically choose from 15 minutes, 30 minutes, 1 hour, or a custom duration.
- Resume notifications after the snooze period: After the snooze period is over, notifications will automatically resume, allowing you to stay informed without constant interruptions.
7. Managing Notifications for Specific Apps and Integrations
Slack has integrations with various tools and services, which can contribute to the notification overload. You can control how notifications from these apps and integrations are handled.
- Navigate to the “Apps & integrations” section: This section is usually within the “Notifications” preferences.
- Adjust notification preferences for individual apps: You can control the types of notifications, the frequency, and even turn off notifications for specific apps or integrations.
- Review and manage notifications from bot users: This includes controlling notifications for specific bots, adjusting their notification preferences, and even silencing them entirely.
8. Optimize Your Email Notifications: Stay Informed Without Email Overload
Slack offers email notifications for missed messages, important messages, and other relevant events. You can customize these email notifications to avoid unnecessary clutter in your inbox.
- Navigate to the “Email notifications” section: This section is usually located within the “Notifications” preferences.
- Choose the types of email notifications: You can select to receive notifications for missed messages, mentions, channel activity, or other events.
- Set the frequency of email notifications: You can adjust how often you receive email notifications, such as “Always,” “Never,” or “During work hours.”
9. Customizing Notification Sounds: Create a Distinctive Alert System
If you use sound notifications, you can customize the sounds to create a more personal experience and avoid blending with other notifications.
- Access the “Sound notifications” section: This section is usually located within the “Notifications” preferences.
- Select a default sound notification: You can choose from a variety of pre-installed sounds or upload your own custom sound files.
- Customize sounds for specific notification types: You can set different sounds for mentions, direct messages, channel activity, and other notification types.
10. Stay Focused with the “Do Not Disturb” Mode for Mobile Devices
Slack also offers a “Do Not Disturb” mode for your mobile devices, which is essential for maintaining focus even while you are on the go.
- Turn on “Do Not Disturb” mode on your mobile device: This feature can be found within your mobile device’s settings.
- Configure your “Do Not Disturb” preferences: This includes selecting which notifications you want to receive while in “Do Not Disturb” mode, such as allowing notifications from specific contacts or apps.
- Utilize Slack’s “Do Not Disturb” mode: This allows you to silence all notifications from Slack while still allowing important messages to be delivered via notifications.
11. Utilize Slack’s “Quiet Hours” for Scheduled Focus
If you regularly need uninterrupted time for focused work, consider using Slack’s “Quiet Hours” feature. This feature allows you to automatically silence notifications for a specific time period.
- Access the “Quiet Hours” section: This feature is usually found within the “Notifications” preferences.
- Set your “Quiet Hours” schedule: This allows you to automatically silence notifications during specific times, such as during your lunch break or late evenings.
- Customize your “Quiet Hours” settings: You can choose to receive notifications for mentions, direct messages, or specific channels while “Quiet Hours” is active.
12. Conclusion: Find the Right Balance for Effective Communication
Mastering your Slack notification settings is a continuous journey. There’s no one-size-fits-all solution. It’s about finding the right balance between staying informed and maintaining focus. Experiment with different settings, and don’t be afraid to tweak them regularly as your needs and work style evolve.
By controlling your notification flow, you can create a more productive and enjoyable work environment, freeing yourself from distractions and empowering you to focus on what matters most.