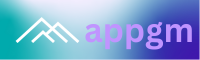Photoshop adalah salah satu aplikasi pengolah gambar yang paling populer di dunia. Sangat banyak fungsi yang ditawarkan oleh Adobe Photoshop ini, salah satunya adalah membuat efek teks yang keren dan menarik. Pada artikel ini, kita akan membahas bagaimana cara membuat efek teks di Adobe Photoshop.
Pemahaman Awal : Sebelum masuk ke tutorial, ada baiknya kita memahami apa itu teks dalam Photoshop. Dalam Photoshop, teks adalah objek yang dapat digambar, dipindah, diputar, dan lain sebagainya seperti kebanyakan objek lainnya dalam Photoshop.
Langkah Pertama – Membuat Dokumen Baru: Buka aplikasi Adobe Photoshop di komputer Anda. Kemudian klik File pada menu utama, lalu pilih New.
Langkah Kedua – Membuat Teks: Pada panel alat di bagian kiri, klik pada ikon Horizontal Type Tool (T). Lalu, klik di area kerja dan ketikkan teks Anda. Anda dapat mengubah warna dan ukuran teks melalui opsi yang ada di bagian atas.
Langkah Ketiga – Membuat Efek Teks: Pilih teks Anda, kemudian klik pada menu Layer > Layer Style. Akan muncul berbagai efek yang bisa Anda pilih, seperti Drop Shadow, Bevel & Emboss, dan lain-lain.
Langkah Keempat – Menyesuaikan Efek: Setelah memilih efek, Anda bisa menyesuaikannya melalui panel opsi yang muncul. Anda bisa mengubah seberapa kuat efek tersebut, arah cahaya, warna, dan lain-lain.
Langkah Kelima – Menyimpan Hasil: Setelah selesai, Anda bisa menyimpan hasil teks Anda dengan klik File > Save As, pilih tempat ingin menyimpan file dan format file yang Anda inginkan.
Itulah cara sederhana membuat efek teks di Adobe Photoshop. Sebagai pemula, jangan ragu untuk bereksperimen dengan berbagai efek dan setiap pengaturannya. Semakin Anda mempraktekkannya, semakin Anda menguasainya.
3,4,1
Artikel ini mengenai Tutorial Adobe Photoshop yang dapat dipraktekkan di aplikasi mobile maupun PC. Anda bisa mencoba tutorial lainnya dari kategori Aplikasi Mobile, Aplikasi PC, dan Uncategorized.