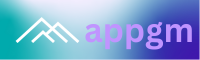Using Microsoft Teams for Project Management: Best Practices

Microsoft Teams has become a popular platform for collaboration and communication. But did you know that it can also be a powerful tool for project management? With its built-in features, Teams can streamline your workflow, improve communication, and help you deliver projects on time and within budget.
This article will guide you through the best practices for using Microsoft Teams for project management, from setting up channels to tracking progress and managing tasks.
1. Setting Up Your Teams Project Space
Before diving into project management, it’s crucial to set up your Teams space properly.
a. Creating a Dedicated Team:
Start by creating a separate team dedicated to your project. This ensures that all project-related communication, files, and resources are centralized. You can create a team by clicking on “Join or create a team” in the Teams app and selecting “Create a team.”
b. Organizing Channels:
Within your project team, create channels to organize your work. Consider creating channels for different phases of the project, specific departments, or topics. For example, you might have channels for “Planning,” “Development,” “Testing,” and “Deployment.” This allows team members to easily navigate and find relevant information.
c. Adding Members:
Add the necessary team members to your project team and assign appropriate roles. Teams offers different permissions levels, allowing you to grant access to specific files, channels, or features based on individual roles.
d. Setting Up Tabs:
Utilize Teams’ tabs feature to integrate relevant tools and resources directly within your channels. For example, you can add tabs for:
- Project Plan: Link to a shared document containing your project plan, Gantt chart, or other relevant planning documents.
- Shared Files: Create a shared folder for project documents, presentations, and other files.
- Tasks: Integrate with Microsoft Planner or other task management tools to track tasks.
- Wiki: Create a wiki page for capturing project knowledge, best practices, and FAQs.
2. Effective Communication in Teams
Clear and timely communication is essential for successful project management. Here are some best practices for leveraging Teams’ communication features:
a. Utilizing Chats:
Use chat for quick conversations, sharing updates, and seeking immediate feedback. Take advantage of features like @mentions to directly address specific team members.
b. Scheduling Meetings:
For larger discussions, team brainstorming sessions, or project reviews, schedule meetings using Teams’ built-in calendar.
c. Leveraging Video Calls:
Use video calls for more interactive communication, especially for remote teams. It allows you to see facial expressions and body language, fostering better understanding and rapport.
d. Creating Announcements:
For important announcements or project updates, use the “Announcements” feature. This ensures everyone on the team receives the message, even if they haven’t been actively involved in recent conversations.
3. Task Management in Teams
Teams offers various features to help you manage tasks effectively:
a. Using Microsoft Planner:
Integrate Microsoft Planner into your team’s channels to create and manage tasks. Planner provides a visual board where you can assign tasks, set deadlines, and track progress.
b. Creating To-Do Lists:
Utilize Teams’ built-in to-do list feature to create simple task lists within specific channels. This can be helpful for smaller tasks or quick reminders.
c. Tracking Progress:
Use the “Progress” tab within Planner or other task management tools to monitor the completion status of tasks. This provides valuable insights into project progress and helps you identify potential bottlenecks.
d. Assigning Tasks:
Assign tasks to specific team members and set due dates. You can also use the “Priority” feature to prioritize important tasks.
4. Collaboration and File Sharing
Teams’ robust file sharing and collaboration features make it easy to work together on projects:
a. Sharing Files:
Share files directly within Teams channels. You can upload documents, presentations, spreadsheets, and other file formats.
b. Co-authoring Documents:
Teams allows for real-time co-authoring of documents using Microsoft Office Online applications. This eliminates version control issues and ensures everyone is working on the latest version.
c. Using File Storage:
Store all project files in a designated folder within your team space. This keeps all relevant documents accessible to everyone on the team.
d. Version Control:
Teams automatically tracks file versions, allowing you to revert to previous versions if needed. This prevents accidental data loss and ensures that all team members have access to the most updated information.
5. Using Teams for Project Planning
Teams can also be a powerful tool for project planning:
a. Creating Project Plans:
Use Teams’ shared document feature to create and share project plans. You can use templates or create custom plans to outline project goals, deliverables, timelines, and resources.
b. Using Gantt Charts:
Integrate Gantt chart tools, such as Microsoft Project, into your Teams space to visualize project timelines and dependencies. Gantt charts provide a clear overview of project milestones and help you track progress.
c. Conducting Risk Assessments:
Use Teams to conduct risk assessments and document potential risks associated with your project. This allows you to proactively plan for potential challenges and mitigate risks.
d. Communicating Updates:
Regularly update your project plan and share progress updates with the team. This keeps everyone informed and ensures everyone is aligned on project goals and timelines.
6. Tracking Project Progress and Metrics
Using Teams, you can effectively track project progress and measure key performance indicators:
a. Using Progress Tabs:
Leverage the “Progress” tab within Planner or other task management tools to visualize project progress. You can view the percentage of completed tasks, identify overdue tasks, and track time spent on each activity.
b. Reporting and Analytics:
Teams offers reporting and analytics features that provide insights into team activity, communication patterns, and project progress. You can use this data to identify areas for improvement and optimize your workflow.
c. Using Dashboards:
Create dashboards within Teams to visualize important project metrics. This allows you to quickly get an overview of project progress, identify potential issues, and track performance against goals.
d. Regularly Reviewing Progress:
Schedule regular project reviews to discuss progress, identify challenges, and make necessary adjustments to the project plan.
7. Best Practices for Effective Project Management in Teams
a. Define Clear Roles and Responsibilities:
Before starting a project, clearly define roles and responsibilities for each team member. This eliminates confusion and ensures everyone understands their tasks and expectations.
b. Establish Communication Protocols:
Set clear guidelines for communication within your team. This includes how to use chat, meetings, and other communication channels, as well as how to handle urgent issues or conflicts.
c. Use Templates and Best Practices:
Utilize templates for project plans, tasks, and other documents. This saves time and ensures consistency across projects.
d. Regularly Review and Improve Processes:
Continuously evaluate your project management process and identify areas for improvement. Encourage team members to provide feedback and make adjustments to optimize your workflow.
8. Benefits of Using Teams for Project Management
a. Improved Collaboration:
Teams facilitates seamless collaboration by providing a centralized platform for communication, file sharing, and task management.
b. Enhanced Communication:
Teams offers various communication channels, allowing for efficient and effective communication between team members.
c. Increased Productivity:
Teams streamlines workflows, automates tasks, and eliminates unnecessary steps, leading to increased productivity.
d. Improved Visibility:
Teams provides transparency into project progress, tasks, and communication, ensuring everyone is on the same page.
e. Reduced Costs:
Teams can help reduce project costs by streamlining workflows, eliminating travel expenses, and reducing administrative overhead.
9. Tips for Success
a. Start Small:
Start with a small project to get familiar with Teams’ features and best practices before tackling larger initiatives.
b. Train Your Team:
Provide training to your team members on how to use Teams effectively for project management.
c. Embrace Change:
Be willing to adapt your project management processes and embrace new technologies like Teams to enhance productivity and collaboration.
d. Seek Help and Resources:
Microsoft offers comprehensive documentation, training materials, and support resources to help you get the most out of Teams.
e. Be Patient and Persistent:
Implementing a new project management system takes time and effort. Be patient, persistent, and continue to refine your processes to maximize the benefits of using Teams.
Conclusion
Microsoft Teams offers a comprehensive platform for managing projects effectively. By implementing the best practices outlined in this article, you can leverage its powerful features to streamline your workflow, improve communication, and deliver successful projects. Remember to customize your approach based on your team’s needs and project requirements. With consistent use and improvement, Teams can become your go-to tool for successful project management.