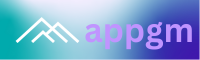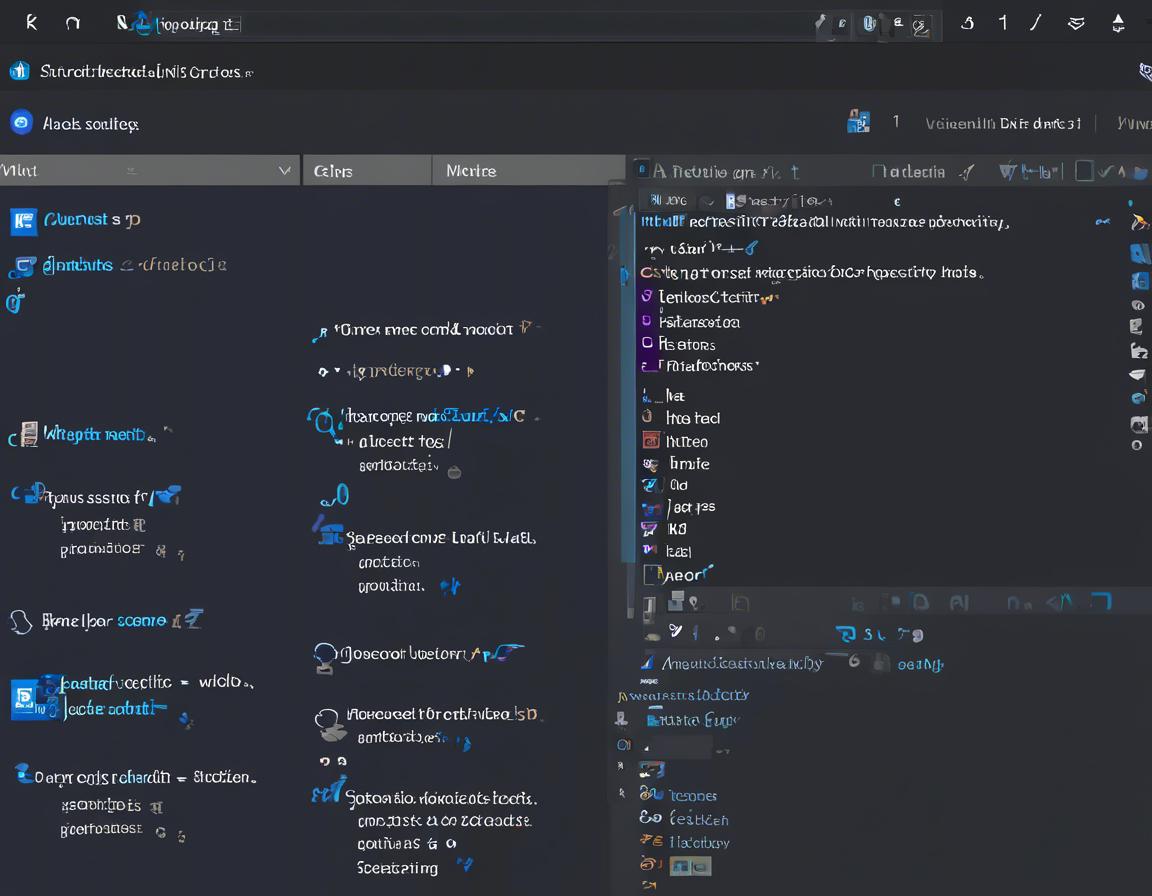Visual Studio Code Shortcuts for Increased Productivity
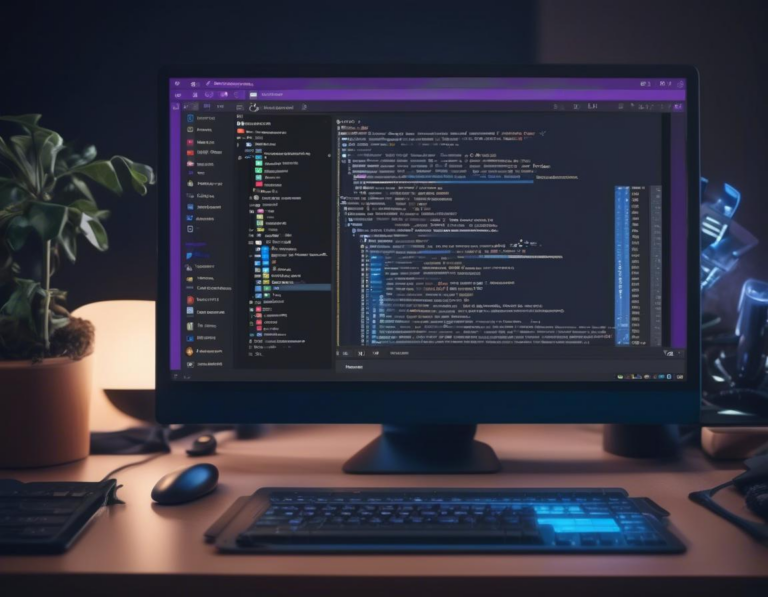
Visual Studio Code (VS Code) is a popular and powerful code editor used by developers worldwide. Its extensive features and customization options make it a highly versatile tool for various programming languages and projects. However, to truly unlock the full potential of VS Code, mastering its shortcuts is essential. In this article, we’ll explore a comprehensive set of Visual Studio Code shortcuts that will significantly enhance your coding workflow and boost your productivity.
Navigating Your Code with Ease
Navigating through large codebases can be tedious and time-consuming. VS Code provides a variety of shortcuts that streamline this process:
- Moving Around:
Ctrl + Arrow Keys(Windows/Linux) /Command + Arrow Keys(Mac): Move the cursor one character at a time.Ctrl + Home(Windows/Linux) /Command + Home(Mac): Jump to the beginning of the current line.Ctrl + End(Windows/Linux) /Command + End(Mac): Jump to the end of the current line.Ctrl + Page Up/Down(Windows/Linux) /Command + Page Up/Down(Mac): Scroll up or down one page.Ctrl + Shift + Arrow Keys(Windows/Linux) /Command + Shift + Arrow Keys(Mac): Select text as you move the cursor.
- Jumping Between Files:
Ctrl + Tab(Windows/Linux) /Command + Tab(Mac): Cycle through recently opened files.Ctrl + Shift + Tab(Windows/Linux) /Command + Shift + Tab(Mac): Cycle through recently opened files in reverse order.Ctrl + P(Windows/Linux) /Command + P(Mac): Quickly open a file by typing its name.
- Searching & Replacing Text:
Ctrl + F(Windows/Linux) /Command + F(Mac): Find and replace text within the current file.Ctrl + H(Windows/Linux) /Command + H(Mac): Open the “Replace” dialog for global replacements.Ctrl + Shift + F(Windows/Linux) /Command + Shift + F(Mac): Search for text across all open files.
Enhancing Your Coding Experience with Shortcuts
VS Code offers a wide range of shortcuts that can significantly enhance your coding experience:
- Code Selection and Manipulation:
Ctrl + A(Windows/Linux) /Command + A(Mac): Select all text in the current file.Ctrl + C(Windows/Linux) /Command + C(Mac): Copy selected text.Ctrl + X(Windows/Linux) /Command + X(Mac): Cut selected text.Ctrl + V(Windows/Linux) /Command + V(Mac): Paste copied or cut text.Ctrl + Z(Windows/Linux) /Command + Z(Mac): Undo the last action.Ctrl + Y(Windows/Linux) /Command + Y(Mac): Redo the last action.Ctrl + Shift + Z(Windows/Linux) /Command + Shift + Z(Mac): Redo the last action.
- Indentation and Formatting:
Tab: Indent the current line or selection.Shift + Tab: Outdent the current line or selection.Ctrl + K + F(Windows/Linux) /Command + K + F(Mac): Format the current document.
- Commenting and Uncommenting:
Ctrl + /(Windows/Linux) /Command + /(Mac): Comment or uncomment the current line or selection.
Managing Your Project with Efficiency
VS Code provides powerful shortcuts for managing your projects:
- Creating and Saving Files:
Ctrl + N(Windows/Linux) /Command + N(Mac): Create a new file.Ctrl + S(Windows/Linux) /Command + S(Mac): Save the current file.Ctrl + Shift + S(Windows/Linux) /Command + Shift + S(Mac): Save all open files.
- Opening and Closing Projects:
Ctrl + O(Windows/Linux) /Command + O(Mac): Open an existing file or folder.Ctrl + W(Windows/Linux) /Command + W(Mac): Close the current file.Ctrl + Shift + W(Windows/Linux) /Command + Shift + W(Mac): Close all open files.
Debugging with Precision
VS Code offers a robust debugging experience, allowing you to identify and fix issues efficiently:
F5: Start debugging.F11: Step into a function call.F10: Step over a function call.Shift + F11: Step out of a function call.F9: Toggle a breakpoint.
Mastering the Command Palette
The Command Palette is a powerful tool that allows you to access a wide range of VS Code features and commands:
Ctrl + Shift + P(Windows/Linux) /Command + Shift + P(Mac): Open the Command Palette.>: Type the first few letters of the command you want to use.Enter: Execute the selected command.
Customizing VS Code to Your Preferences
VS Code allows you to customize its appearance and behavior to your liking. Here are some key shortcuts for customization:
Ctrl +,(Windows/Linux) /Command +,(Mac): Open the settings page.Ctrl + K + S(Windows/Linux) /Command + K + S(Mac): Open the keyboard shortcuts page.Ctrl + Shift + P(Windows/Linux) /Command + Shift + P(Mac): Open the Command Palette and search for “Open Settings (JSON)”.
Conclusion
Mastering Visual Studio Code shortcuts can dramatically increase your productivity as a developer. By incorporating these shortcuts into your workflow, you can navigate your codebase with ease, enhance your coding experience, manage projects efficiently, debug with precision, and customize VS Code to your preferences. Remember, practice makes perfect, so make a conscious effort to use these shortcuts regularly, and you’ll soon find yourself coding faster and more efficiently.
Resources for Further Exploration:
By leveraging the power of Visual Studio Code shortcuts, you can unlock a whole new level of efficiency and productivity in your development journey. Happy coding!